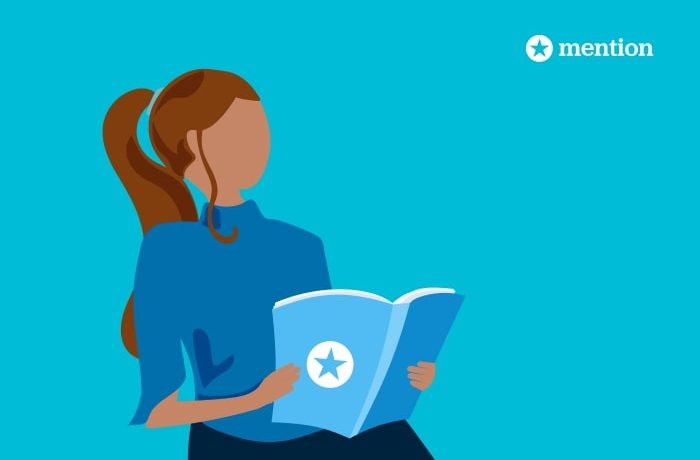Mention Publish was built by our dedicated team of developers to provide an all-in-one solution for social media scheduling. We understood that it was very time-consuming to switch between multiple social media platforms and ensure that campaigns were aligned. Our goal with Publish was and still is to optimize your valuable time.
With the key objective of efficiency in mind, we are now happy to introduce the next feature dedicated to our goal of providing an all-in-one solution: the Mention Content Library.
What is the Content Library?
The Content Library is your own collection of media assets that is directly stored within Mention. The Content Library is directly connected to the Publish Calendar, and you can upload your media assets directly to the posts you are curating on the calendar. You have the option of uploading text, photos, videos, or GIFs.
To access and utilize the Content Library, you can follow these steps:
- Login to your Mention account and click on the Publish icon in your navigation bar
- From there, the option to open the Content Library will appear on the left hand side
- You have the option of uploading a variety of different media asset types
- Once assets are uploaded, you can import them to your social media post composer at any time
Reusability of Media Assets
Once an asset has been uploaded to the Content Library, it will remain there until you decide to remove it. The benefit of having stored media assets is that you can reuse them at any time across multiple social platforms.
If your team has brand media that they consistently reuse, they can simply store it all in the Content Library and import the assets to their social media posts with ease. The Content Library also offers the ability to import multiple assets into one post as well. For example, if you have a pre-uploaded caption and photo saved to your Content Library, you will have the option to select both assets and instantly import them to your Publish Composer for the social media platforms that you would like to post to.
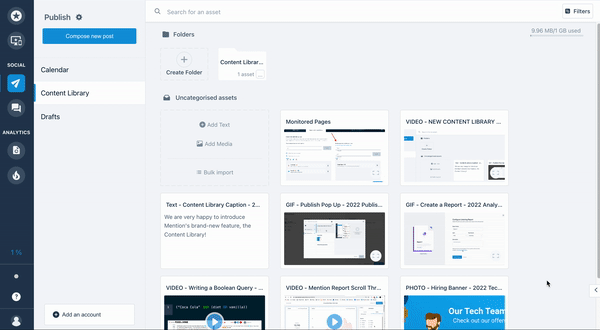
If assets ever become outdated, your team can select them and delete them at any time! Whenever new assets become available, we recommend using the Bulk Upload option to import everything into your library.
Mention Tip: Before reusing a media asset, we recommend hovering your cursor over the asset. This will display the social media icons of compatible platforms for your asset. If you intend to reuse assets, this will help you determine where they can be uploaded to.
Quickly Filter through Media Assets
It can be tedious to consistently look for saved media that is stored in a desktop computer or external storage device. Sometimes the media may be hidden in a folder or have a very long file name that you cannot search for. Your time is valuable, and the Content Library strives to meet your productivity needs.
Within the Content Library, you have titles for the media assets that you upload. These titles can be curated and modified at any time. You can freely search for words or phrases and the Content Library will match your search with the titles of your assets. Since your library will primarily have assets dedicated to your social media needs, you will be able to find media and import them to posts at a rapid pace!
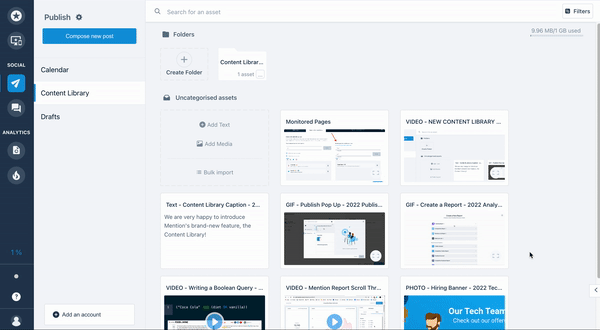
Mention Tip: Do not hesitate to use relevant identifiers for your media assets. If a particular asset is intended for a specific platform or campaign, make sure to include that in your title!
Organize Media Assets with Content Folders
The Content Library is divided into uncategorized assets and folders. Folders are a great way to categorize different assets for different purposes. For example, you can create a folder for content dedicated to a specific social media platform, or you can create a folder dedicated to a specific campaign that your team is running. Regardless of your needs, the Folders will help you keep the Library clean and organized.
Folders are not required in the Library. You have the option of leaving assets as uncategorized. This can be useful if your team wants to reuse certain assets consistently, since uncategorized assets will be the first items to appear when you open the Content Library.
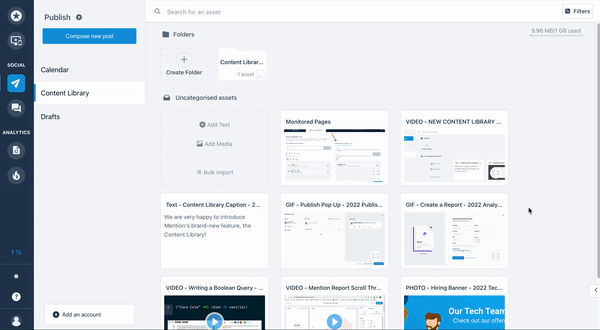
Mention Tip: You can upload assets directly to an existing folder. You simply need to open the folder and the upload buttons will appear within it.
Conclusion
We hope these features will create an optimal experience for your social media scheduling needs! Mention. Mention Publish is available for Solo, Pro, ProPlus, and Company plan subscribers of Mention. If you’d like to give this feature a try, sign up for our Free Trial!